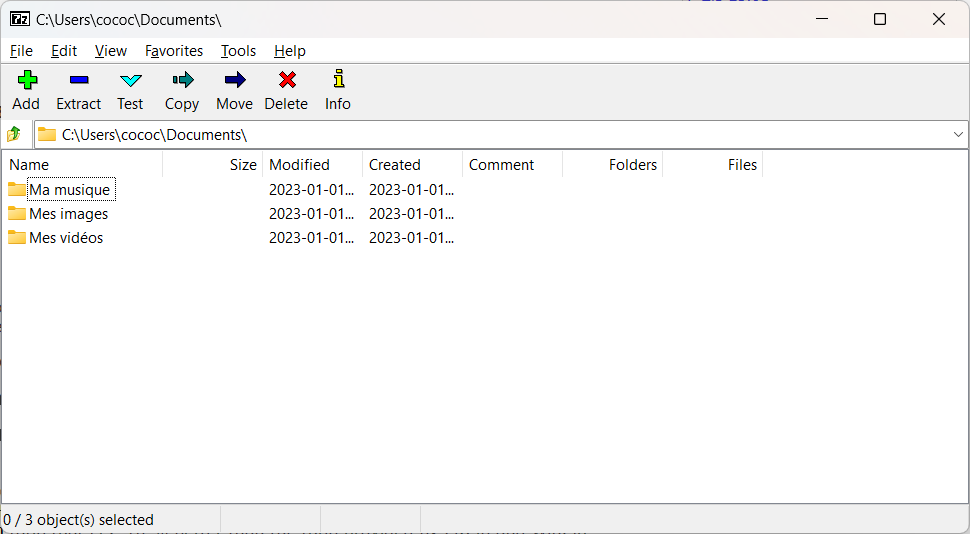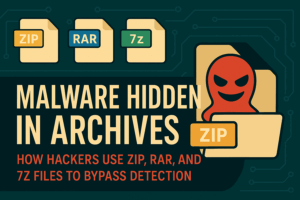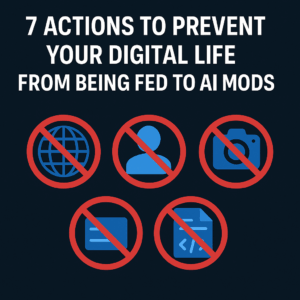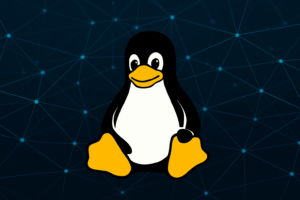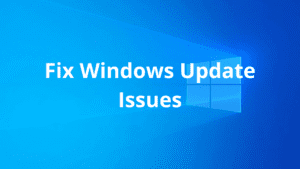Dans le monde numérique rapide d’aujourd’hui, les outils de compression de fichiers efficaces sont essentiels pour gérer et transférer des données de manière efficace. Parmi la multitude d’options disponibles, 7-Zip se distingue comme une solution polyvalente et puissante pour extraire et créer des archives. Si vous débutez dans le domaine de la compression de fichiers ou si vous cherchez à élargir votre boîte à outils, ce guide pour débutants vous expliquera les étapes simples de téléchargement et d’utilisation de 7-Zip pour rationaliser vos tâches de gestion de fichiers.
Pourquoi choisir 7-Zip ?
7-Zip est un archiveur de fichiers gratuit et open-source avec un taux de compression élevé, ce qui en fait un excellent choix pour une utilisation à la fois personnelle et professionnelle. Il prend en charge une large gamme de formats de compression, y compris son propre format 7z, ainsi que des formats populaires comme ZIP, RAR et TAR. Avec son interface conviviale et ses fonctionnalités robustes, 7-Zip offre une flexibilité et une efficacité inégalées dans la gestion des fichiers compressés.
1. Téléchargement et installation de 7-Zip
- Rendez-vous sur la page 7-Zip de ToolsLib ou accédez au site officiel de 7-Zip à l’adresse www.7-zip.org.
- Cliquez sur le lien “Télécharger” pour accéder à la page de téléchargement.
- Choisissez la version appropriée de 7-Zip pour votre système d’exploitation (Windows, macOS ou Linux) et cliquez sur le lien de téléchargement correspondant.
- Une fois le téléchargement terminé, lancez l’installateur et suivez les instructions à l’écran pour installer 7-Zip sur votre ordinateur.
2. Extraction de fichiers avec 7-Zip
- Repérez le fichier compressé (par exemple, .zip, .rar) que vous souhaitez extraire.
- Faites un clic droit sur le fichier pour ouvrir le menu contextuel.
- Survolez l’option “7-Zip” pour révéler un sous-menu.
- Sélectionnez l’option d’extraction souhaitée :
- “Extraire ici” : extrait les fichiers dans le répertoire actuel.
- “Extraire vers [nom du fichier]\” : extrait les fichiers dans un nouveau dossier portant le même nom que le fichier compressé.
- “Extraire vers [nom du dossier]\” : extrait les fichiers dans un dossier spécifique de votre choix.
3. Création d’archives avec 7-Zip
- Sélectionnez les fichiers ou dossiers que vous souhaitez compresser.
- Faites un clic droit sur les éléments sélectionnés pour ouvrir le menu contextuel.
- Survolez l’option “7-Zip” pour révéler un sous-menu.
- Choisissez “Ajouter à l’archive…” pour ouvrir le gestionnaire de fichiers 7-Zip.
- Spécifiez le format de l’archive (par exemple, 7z, ZIP) et le niveau de compression.
- Cliquez sur “OK” pour créer l’archive avec les fichiers ou dossiers sélectionnés.
Maîtriser l’utilisation de 7-Zip pour la compression de fichiers est une compétence précieuse qui peut améliorer votre productivité et simplifier vos tâches de gestion de fichiers. Que vous extrayiez des fichiers d’archives ou que vous créiez des archives compressées pour le stockage ou le partage, 7-Zip offre une solution simple et efficace. En suivant les étapes décrites dans ce guide, vous serez bien équipé pour exploiter la puissance de 7-Zip et prendre le contrôle de votre flux de travail numérique. Alors, pourquoi attendre ? Téléchargez 7-Zip dès aujourd’hui et découvrez un monde de possibilités pour la compression et l’archivage de fichiers.

Founder of ToolsLib, Designer, Web and Cybersecurity Expert.
Passionate about software development and crafting elegant, user-friendly designs.
Stay Updated with ToolsLib! 🚀
Join our community to receive the latest cybersecurity tips, software updates, and exclusive insights straight to your inbox!