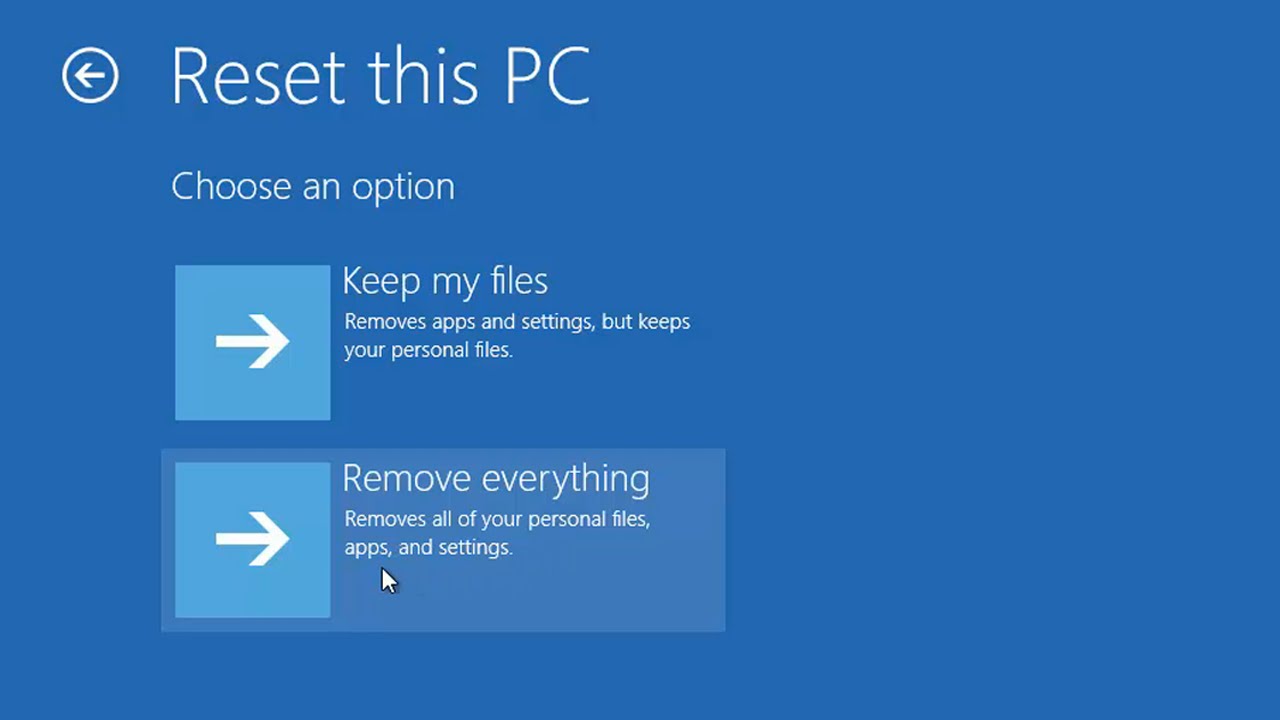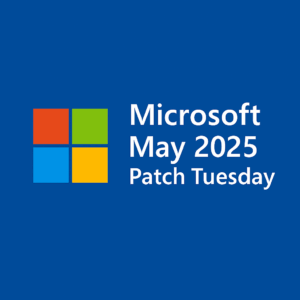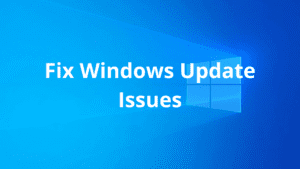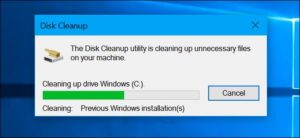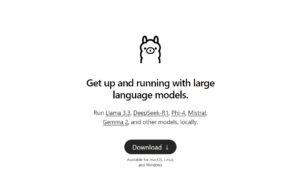Have you noticed your Windows PC slowing down, acting glitchy, or maybe even getting bogged down by malware? Or perhaps you’re planning to sell or give away your device and want to ensure all your personal data is wiped? Whatever the reason, sometimes a fresh start is exactly what your computer needs!
Luckily, Windows makes it easy to reset your system with built-in options—no external tools required. Whether you just want to clear out the junk or completely wipe everything and start fresh, you’ve got a few options to choose from. But before you dive in, make sure to back up your important files. You don’t want to lose anything valuable along the way!
1. Understanding Windows Reset Options
Windows provides two main reset options:
- Keep my files: Resets Windows while keeping personal files (documents, pictures, etc.).
- Remove everything: Fully resets Windows, deleting all personal files and apps.
2. How to Reset Windows 10 or 11 Using Settings
Step 1: Open the Reset Menu
- Click Start > Settings.
- Go to Update & Security (Windows 10) or System (Windows 11).
- Select Recovery.
- Under “Reset this PC,” click Get started.
Step 2: Choose Reset Type
- Select Keep my files or Remove everything based on your preference.
Step 3: Choose Reinstallation Method
- Cloud download: Downloads the latest Windows version from Microsoft (recommended for fresh installs).
- Local reinstall: Uses existing system files (faster but may keep some system issues).
Step 4: Confirm and Start Reset
- Follow on-screen instructions.
- Click Reset, and your PC will restart and begin the process.
3. How to Reset Windows from Advanced Startup (If Windows Won’t Boot)
If Windows isn’t booting properly, you can reset it through Advanced Startup:
- Turn off your PC and turn it back on while holding the Shift key.
- Select Troubleshoot > Reset this PC.
- Follow the same steps as above.
4. How to Perform a Factory Reset Using a USB Drive
- Useful if Windows is severely corrupted.
- Download Windows 10/11 Installation Media from Microsoft’s official site.
- Create a bootable USB using Rufus or the Media Creation Tool (for Windows 10 or for Windows 11).
- Boot from the USB and choose Custom Install to reset Windows.
5. Post-Reset Steps
- Reinstall essential software and drivers.
- Check Windows Update for the latest security patches.
- Restore backed-up files if needed.
Conclusion
Resetting your Windows PC can be a game-changer when you’re facing issues like sluggish performance, malware, or just want to give your system a fresh start. It’s a simple and effective way to get things running smoothly again. But remember, always back up your important files before you hit that reset button—no one wants to lose their photos, documents, or other precious data!
After your reset, keep your system up to date and make use of security tools (like the ones available on ToolsLib) to stay protected and avoid future problems. A little preventive maintenance can go a long way in keeping your PC running like new!

Founder of ToolsLib, Designer, Web and Cybersecurity Expert.
Passionate about software development and crafting elegant, user-friendly designs.
Stay Updated with ToolsLib! 🚀
Join our community to receive the latest cybersecurity tips, software updates, and exclusive insights straight to your inbox!