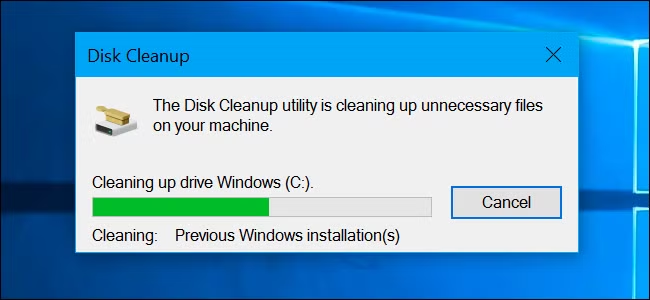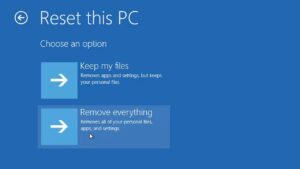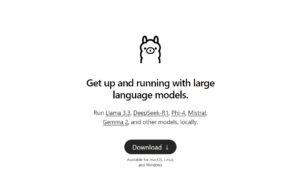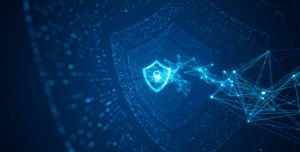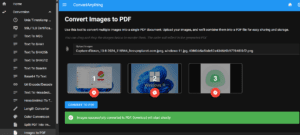Over the years, many users have relied on third-party PC cleaning software like CCleaner to free up disk space, remove junk files, and optimize performance. However, with recent developments, including unwanted software bundles and privacy concerns, it’s worth questioning whether these tools are still necessary. In this article, we’ll explore why Windows’ built-in Disk Cleanup (and Storage Sense) is often the safer and more effective choice for most users.
1. Windows Disk Cleanup: A Built-in and Reliable Solution
Windows comes with Disk Cleanup (and its newer counterpart, Storage Sense) to help users remove unnecessary files like temporary system files, old Windows updates, and browser caches. It’s a tool built by Microsoft, meaning it:
✔️ Is safe and fully compatible with Windows
✔️ Doesn’t install additional software or unwanted programs
✔️ Won’t delete critical system files by mistake
✔️ Is regularly updated to handle Windows-specific cleanup needs
How to Use Disk Cleanup:
- Press Win + R, type
cleanmgr, and press Enter. - Select the drive you want to clean, then choose files to remove.
- (Optional) Click “Clean up system files” for deeper cleanup options.
For Storage Sense (Windows 10 & 11):
- Go to Settings > System > Storage and enable Storage Sense to automatically remove junk files when needed.
2. The Problem with Third-Party Cleaners Like CCleaner
While CCleaner was once a trusted tool, its reputation has suffered due to:
❌ Privacy and Security Issues – CCleaner was hacked in 2017, distributing malware to millions of users.
❌ Bundled Software – Recent versions come with unwanted extra software that installs alongside CCleaner.
❌ Aggressive Cleaning – Some PC cleaners delete important files or registry entries, potentially causing issues.
❌ Performance Myths – Many claims about “speeding up your PC” are exaggerated, as Windows already optimizes performance efficiently.
3. Do You Really Need a Registry Cleaner?
Many cleaning tools claim to “fix” the Windows Registry, but in reality:
- Modern Windows versions manage the registry efficiently and don’t require regular cleanup.
- Cleaning the registry rarely improves performance, and deleting the wrong entry can break applications or even Windows itself.
4. Better Alternatives to “PC Optimization” Software
Instead of relying on third-party cleaning tools that often come with unnecessary risks, you can improve your PC’s performance using built-in Windows tools and best practices. Here are some safe and effective ways to free up space and speed up your system:
🔹 Uninstall Unnecessary Programs
Many pre-installed applications or old software you no longer use take up space and can slow down your system. To remove them:
- Open Settings (Win + I) > Apps > Installed Apps (or Apps & Features).
- Look for programs you no longer need and click Uninstall.
- If a program doesn’t appear here, use Control Panel > Programs > Uninstall a program instead.
💡 Tip: Be cautious when uninstalling programs—if you’re unsure whether an app is necessary, look it up before removing it.
More in this on our dedicated post: https://blog.toolslib.net/2024/08/10/how-to-uninstall-software-from-windows-11-a-step-by-step-guide/
🔹 Disable Startup Apps to Improve Boot Time
One common reason for slow performance is too many apps launching at startup. Many applications, including browsers, chat apps, and even some “PC optimization” tools, add themselves to startup without your knowledge. To manage this:
- Open Task Manager (Ctrl + Shift + Esc) and go to the Startup tab.
- Look at the Startup impact column—apps with “High” impact can slow down boot time.
- Right-click unnecessary startup apps and click Disable.
💡 Tip: Be careful not to disable essential system services or security software like Windows Defender.
🔹 Use Windows’ Built-in Cleanup Tools
Windows provides two built-in tools that can safely remove temporary files, system logs, old update files, and other unnecessary data:
✅ Disk Cleanup:
- Press Win + R, type
cleanmgr, and press Enter. - Select the drive you want to clean (usually C:).
- Click Clean up system files for deeper cleanup options like removing old Windows update files.
✅ Storage Sense (Windows 10 & 11):
- Go to Settings > System > Storage.
- Enable Storage Sense to automatically clean up temporary files and recycle bin data.
- Click Configure Storage Sense for more options, like automatically deleting files after a set period.
💡 Tip: Storage Sense is particularly useful if you want automated cleanup without manual intervention.
🔹 Keep Windows, Drivers, and Software Up to Date
Regular updates not only improve security but also enhance performance and fix bugs. Outdated drivers or software can cause slowdowns, crashes, or even compatibility issues.
To check for updates:
- Open Settings > Windows Update and click Check for updates.
- For drivers, Windows usually updates them automatically, but you can also check Device Manager (Win + X > Device Manager) for outdated drivers.
- Keep your frequently used apps updated to ensure compatibility and optimal performance.
💡 Tip: Avoid third-party driver updater tools—Windows Update and manufacturer websites are the safest sources for drivers.
Conclusion: Stick with Windows’ Built-in Tools
For most users, Windows Disk Cleanup and Storage Sense are the safest and most effective ways to manage disk space without the risks associated with third-party cleaners like CCleaner. Unless you have a specific reason to use a PC cleaning tool, there’s no need to install extra software that may do more harm than good.
What do you think? Have you experienced issues with PC cleaning tools? Let us know in the comments!

Founder of ToolsLib, Designer, Web and Cybersecurity Expert.
Passionate about software development and crafting elegant, user-friendly designs.
Stay Updated with ToolsLib! 🚀
Join our community to receive the latest cybersecurity tips, software updates, and exclusive insights straight to your inbox!