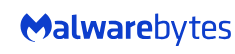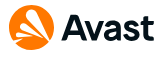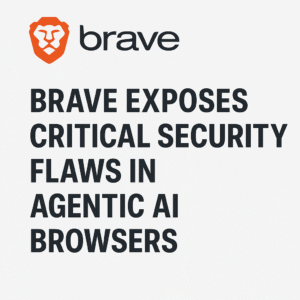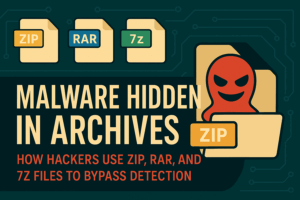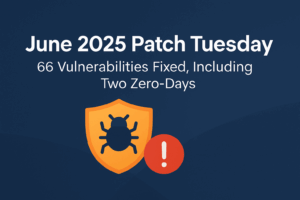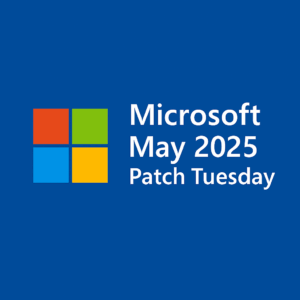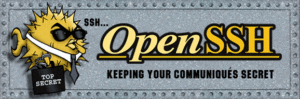Picture this: you’re casually browsing the web, checking emails, or watching videos, when suddenly your PC starts slowing down, strange pop-ups appear, or your browser redirects you to unfamiliar sites. You might shrug it off at first, but deep down, there’s a nagging thought: “Is my computer infected with malware?”
From ransomware to spyware, cyber threats come in many forms, and it’s crucial to act quickly if you suspect your PC might be infected.
This guide will help you identify the signs of malware infection, walk you through the steps to remove malicious software, and give you practical advice on securing your computer from future threats. Whether you’re dealing with a slow computer, suspicious ads, or unknown programs, you’ll find everything you need to know to protect your PC and regain peace of mind.
Signs Your PC Might Be Infected
If you’re worried that your PC might have malware, the first step is to identify the symptoms. Malware can manifest in various ways, depending on the type of infection. Here are some common signs that your system might be compromised:
1. Slow Performance

One of the most obvious signs of an infected PC is a noticeable slowdown in performance. If your computer is taking longer to boot up, programs are freezing, or even basic tasks are sluggish, it could be a sign of malware running in the background, consuming your system’s resources.
2. Unusual Pop-ups or Ads
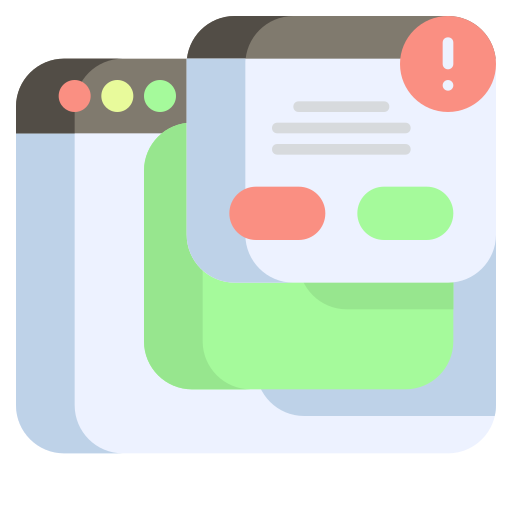
Pop-up windows and ads appearing on your screen, even when you’re not browsing the internet, are a classic sign of adware or malicious software. These pop-ups may promote fake antivirus software or urge you to click on suspicious links, leading to further infections.
3. Browser Redirects
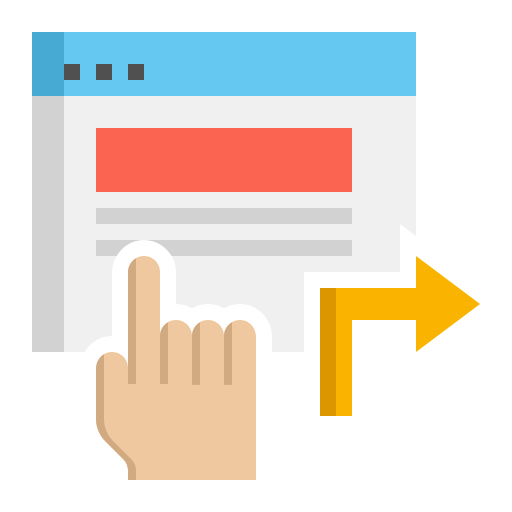
Have you noticed that your browser is redirecting you to unfamiliar websites when you try to perform a search? This is often a sign of browser hijacking, where malware alters your browser settings to send you to potentially harmful sites filled with more malware or phishing scams.
4. Unknown Programs or Files
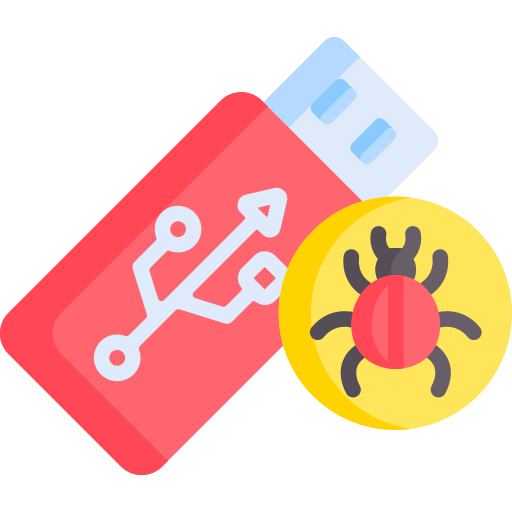
If you discover unfamiliar software installed on your computer or notice files that you didn’t download, you may be dealing with malware. Some malicious programs can install themselves without your consent, running quietly in the background and potentially spying on your activities.
5. Strange Network Activity
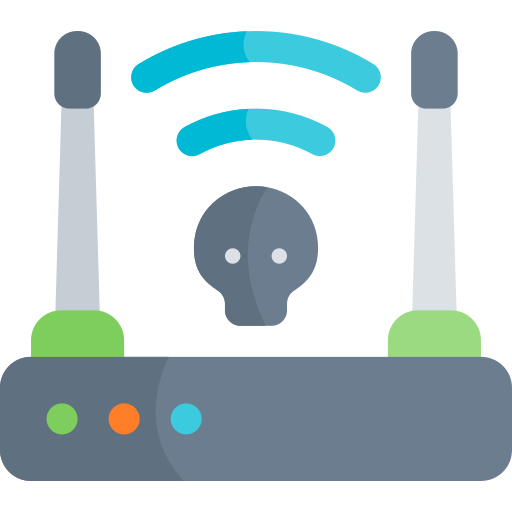
A less obvious but equally concerning sign is unusual network activity. If your internet is running slower than usual, or your firewall alerts you to unknown connections, malware could be using your system to communicate with external servers or participate in a botnet, all without your knowledge.
6. Frequent Crashes or Blue Screen of Death (BSOD)
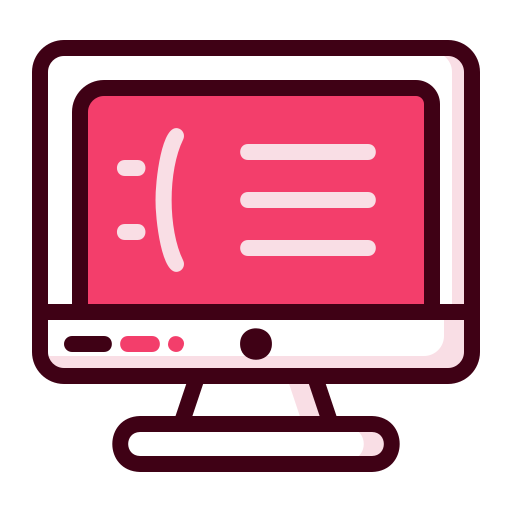
Malware can also cause your computer to crash frequently or display the dreaded Blue Screen of Death (BSOD). If you’re encountering these issues without explanation, it’s worth investigating whether malicious software is the culprit.
Steps to Diagnose the Problem
Once you’ve noticed signs that your PC may be infected, it’s crucial to take action to confirm whether malware is present. Follow these steps to diagnose the issue and identify any potential threats:
1. Run an Antivirus Scan

If you already have antivirus software installed, running a full system scan should be your first step. Antivirus programs are designed to detect and quarantine malware, alerting you to any suspicious files or processes on your system.
2. Install Malware Removal Tools
If you don’t have antivirus protection installed or your current software doesn’t seem effective, download a dedicated malware removal tool. Tools like Malwarebytes, Bitdefender, or Avast can offer deeper scans and specialized malware removal for free.
3. Check Task Manager/Activity Monitor
Open your system’s Task Manager (on Windows) or Activity Monitor (on macOS) to check for any processes that seem unfamiliar or are consuming excessive resources. Malware often runs in the background, so look for processes that you don’t recognize or those that are using high CPU, memory, or network bandwidth.
4. Monitor Network Activity
Use built-in tools like Resource Monitor (on Windows) or third-party software to track your network usage. If your PC is communicating with suspicious external IP addresses or is using an unusually high amount of data, it could be infected with malware that’s communicating with remote servers.
To monitor network activity you can use Network Monitor, provided by Microsoft.
5. Boot in Safe Mode
Safe Mode allows your PC to run with minimal drivers and background processes, which can make it easier to detect and remove malware. Booting in Safe Mode can also prevent certain types of malware from launching, giving you a cleaner environment to scan and address the issue.
To boot into Safe Mode on Windows, follow these steps depending on the version of Windows you’re using:
For Windows 10 and Windows 11:
- Restart through Settings:
- Click on the Start menu and select Settings (the gear icon).
- Go to Update & Security > Recovery.
- Under the Advanced startup section, click Restart now.
- After your PC restarts to the Choose an option screen, select Troubleshoot > Advanced options > Startup Settings > Restart.
- Once your PC restarts, you’ll see a list of options. Press 4 or F4 to start in Safe Mode. If you need network drivers, press 5 or F5 for Safe Mode with Networking.
- Using Shift + Restart:
- Hold down the Shift key and click Restart from the Start menu power options.
- Your computer will restart to the Choose an option screen.
- Follow the same steps as mentioned above to access Safe Mode (Troubleshoot > Advanced options > Startup Settings > Restart).
- Interrupt the boot process:
- Turn on your PC and then press the Power button to turn it off as soon as you see the Windows logo. Repeat this three times.
- The next time you start, Windows will boot into the Recovery Environment, where you can choose Troubleshoot > Advanced options > Startup Settings and then Restart.
- System Configuration (msconfig):
- Press Windows + R, type msconfig, and press Enter.
- Go to the Boot tab and check Safe boot under Boot options.
- Select Minimal for standard Safe Mode or Network for Safe Mode with Networking.
- Click OK, then Restart to boot into Safe Mode.
For Windows 7:
- Restart your PC and press the F8 key repeatedly before the Windows logo appears.
- Use the arrow keys to select Safe Mode from the Advanced Boot Options menu, then press Enter.
You can read more on Windows startup settings directly from Microsoft support page.
How to Remove Malware
After diagnosing the problem, the next step is to remove any malware that might be lurking on your PC. Here’s a step-by-step guide to ensure a thorough cleanup:
1. Quarantine and Delete Detected Threats
If your antivirus or malware removal tool detects threats, it will usually offer the option to quarantine or delete the infected files. Quarantine isolates the malware to prevent it from causing further harm, while deletion removes it entirely from your system.
2. Perform a Full System Scan
After quarantining or deleting the initial threats, run a full system scan with your antivirus software. This ensures that no hidden malware is missed, including rootkits or deeply embedded files that a quick scan might overlook.
3. Manually Remove Stubborn Malware
Some malware, especially rootkits or trojans, can evade basic removal tools. If the infection persists, you may need to manually remove the malware. This involves identifying suspicious files, deleting them, and possibly editing the registry or boot configuration to ensure the malware doesn’t restart.
4. Reset Your Browser Settings
If your web browser has been hijacked by adware or redirects, resetting it to its default settings can help remove any unwanted changes. This will clear any suspicious extensions, toolbars, or search engine modifications installed by malware.
5. Uninstall Suspicious Programs
Check your installed programs and uninstall any software you didn’t download yourself or that seems unfamiliar. Malware often disguises itself as legitimate software, so take the time to investigate any unknown applications. Look for programs installed recently around the time your PC began acting strangely.
6. Clear Temporary Files
Malware often hides in temporary files or system caches. Using a tool like Disk Cleanup (Windows) or a third-party app like CCleaner can help remove these files, reducing the chance of malware reinfection and improving your system’s performance.
Protecting Your PC from Future Infections
Once you’ve successfully removed malware from your PC, the next step is to protect your system from future threats. Prevention is always better than cure, and these practices will help safeguard your computer from malicious attacks.
1. Install Reliable Antivirus Software
A robust antivirus program is your first line of defense against malware. Choose reputable software that offers real-time protection, frequent updates, and comprehensive scans. Both free and paid options are available, with premium versions typically providing more advanced features like firewall protection, email scanning, and ransomware defense.
2. Keep Your Operating System and Software Updated
Outdated software often contains security vulnerabilities that malware can exploit. Always keep your operating system, browsers, and any installed programs up to date by enabling automatic updates. Patches and updates fix known security flaws and keep hackers at bay.
Here’s a short guide on how to check for updates on Windows 11:
How to Check for Updates on Windows 11
- Open Settings:
- Click on the Start menu (Windows icon) located on the taskbar.
- Select Settings (the gear icon).
- Go to Windows Update:
- In the Settings window, click on Windows Update in the left sidebar.
- Check for Updates:
- Click the Check for updates button. Windows will search for available updates.
- Install Available Updates:
- If updates are found, you will see a list. Click on Download & install to proceed with the installation.
- Restart Your PC:
- After the updates are installed, you may be prompted to restart your computer. Click Restart now to complete the update process.
- Set Automatic Updates (Optional):
- In the Windows Update settings, you can also adjust settings for automatic updates by clicking on Advanced options and selecting your preferences.
> Update Windows – Microsoft Support
By keeping your software updated, you can minimize security vulnerabilities and protect your PC from potential malware threats.
3. Enable a Firewall
A firewall acts as a barrier between your PC and external threats, monitoring incoming and outgoing network traffic. Most operating systems come with built-in firewalls, but you can also opt for third-party solutions for more control and customization. A properly configured firewall can block unauthorized access to your system.
4. Be Wary of Phishing Emails and Suspicious Downloads
Phishing scams are one of the most common ways that malware infects computers. Always double-check email addresses, links, and attachments before clicking. Avoid downloading software from untrusted sources or clicking on ads that promise “free” software, as these can often lead to malware infections.
5. Regularly Back Up Your Data
In the event of a severe malware attack, such as ransomware, having a backup of your important files can be a lifesaver. Use external hard drives, cloud storage, or backup software to regularly back up your system. This ensures you can restore your data if your PC is compromised.
6. Use Strong Passwords and Two-Factor Authentication (2FA)
Weak passwords are easy targets for cybercriminals. Always use strong, unique passwords for your accounts, and enable two-factor authentication (2FA) wherever possible. 2FA adds an extra layer of security, requiring a second form of verification, like a text message code, in addition to your password.
What to Do If the Infection Persists
Even after taking the necessary steps to remove malware, you may find that some infections are stubborn and persist. If you continue to experience issues, here are additional measures to consider:
1. Use a Bootable Antivirus Disk
If malware is preventing your regular antivirus software from functioning correctly, using a bootable antivirus disk can be an effective solution. This method allows you to scan and clean your PC without booting into the operating system, making it harder for the malware to interfere with the process.
2. Seek Professional Help
If your attempts to remove the infection are unsuccessful, it may be time to consult a professional. Computer repair services can provide expert analysis and removal of stubborn malware. They can also help recover lost data if necessary.
3. Consider a Fresh Install of Your Operating System
As a last resort, reinstalling your operating system can effectively eliminate malware that refuses to be removed. This process will wipe your hard drive clean and install a fresh copy of the OS. However, it’s crucial to back up all your important files before proceeding, as this step will erase everything on your system.
4. Review Your Security Practices
Once your system is clean, take a moment to reflect on how the infection occurred. Reviewing your security practices can help you identify vulnerabilities and prevent future infections. Assess whether you have adequate antivirus protection, whether your software is up to date, and whether you are cautious about online behavior.
Conclusion
In summary, swift action is crucial when it comes to addressing potential malware infections. Recognizing the signs, performing a thorough diagnosis, and implementing effective removal strategies are essential steps in protecting your PC. Once your system is clean, adopting long-term protective measures—such as regular software updates, reliable antivirus programs, and safe browsing habits—will help ensure your computer remains secure against future threats.
If you found this article helpful, please share it with friends and family who may benefit from these insights. For more information on keeping your digital life secure, be sure to check out our other cybersecurity guides.
Remember, investing time in your malware protection is key to a safe online experience. Utilize regular PC virus scans, stay updated on cybersecurity tips, and take proactive steps to secure your computer. Together, we can make the internet a safer place for everyone!

Founder of ToolsLib, Designer, Web and Cybersecurity Expert.
Passionate about software development and crafting elegant, user-friendly designs.
Stay Updated with ToolsLib! 🚀
Join our community to receive the latest cybersecurity tips, software updates, and exclusive insights straight to your inbox!