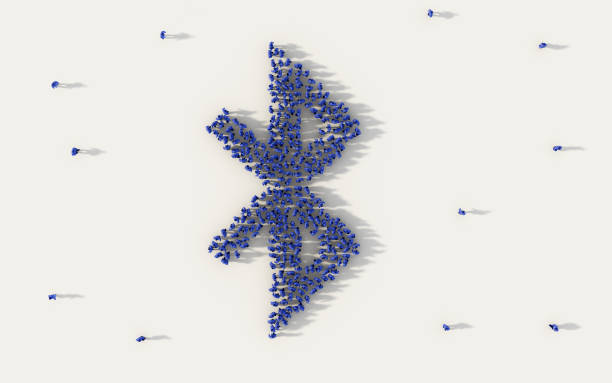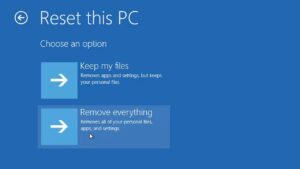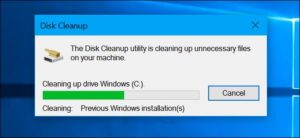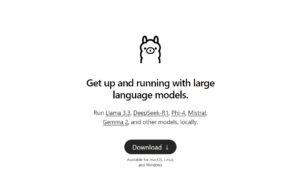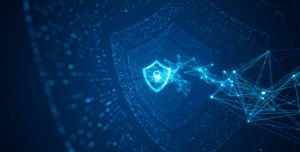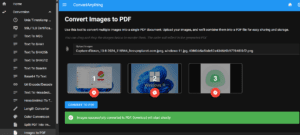Bluetooth is an essential feature in modern computing, enabling you to connect wireless devices and peripherals without the hassle of cords. Whether you’re using a Windows laptop or desktop, activating Bluetooth opens up a world of convenience. If you’re unsure how to activate Bluetooth on your PC, follow this step-by-step guide for a smooth experience.
Is Your PC Equipped with Bluetooth?
Before enabling Bluetooth, ensure that your computer supports it. If you’re using Windows 10 or later, chances are your PC has built-in Bluetooth capabilities. Here’s how to check:
- Right-click on the Windows Start menu.
- Select “Device Manager”.
- Look for “Bluetooth” or “Bluetooth Radios” in the list.
If you see Bluetooth listed, your PC has the feature. If not, you can easily add Bluetooth using an external USB Bluetooth adapter.
Methods to Enable Bluetooth on PC
Bluetooth has become widely popular, first integrated into phones and now common in laptops and desktops. Wireless keyboards, mice, printers, headsets, and even gaming controllers all use Bluetooth to connect without clutter. Here’s how to activate and manage it.
1. Enabling Bluetooth via the Action Center (Notification Center)
The quickest way to enable or disable Bluetooth is through the Windows Action Center:
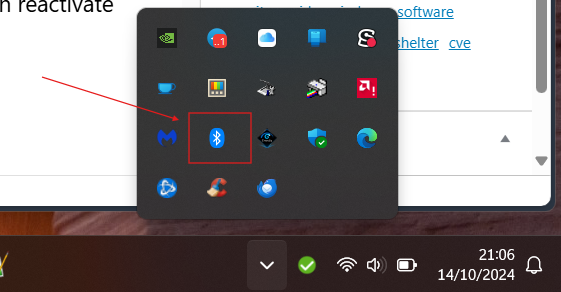
- Locate the square icon in the lower-right corner of your screen (Action Center).
- Click the Bluetooth icon to toggle it on or off.
If you’re using a Bluetooth mouse and the connection is lost because Bluetooth is off, you can reactivate it using your keyboard:
- Press the Windows key + A to open the Action Center.
- Use the TAB key to navigate to the Bluetooth icon and press Enter to enable it.
2. Enabling Bluetooth via Windows Settings
To dig deeper into Bluetooth management, use the Windows Settings:
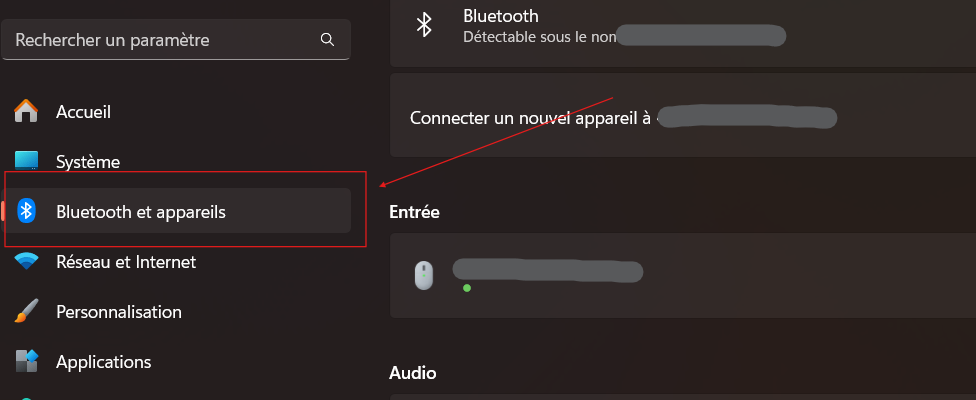
- Click on the Windows Start menu and open Settings (you can also press Windows key + I for quick access).
- Navigate to “Devices”, then click on “Bluetooth & other devices”.
- Toggle the Bluetooth switch to “On”.
On this page, you can also add new Bluetooth devices by clicking the + Add Bluetooth or other devices button.
Why You Should Disable Bluetooth When Not in Use
While Bluetooth is convenient, it can drain your battery life, especially on laptops. For this reason, it’s advisable to turn it off when not in use. Some users also prefer to disable it to minimize exposure to wireless signals.
Shortcut Keys for Bluetooth Activation
Most laptops come with Function keys (Fn) that allow quick access to features like Bluetooth. Check your laptop’s manual for specific shortcuts, as these can differ by brand or model.
Conclusion
Now that you know how to activate and manage Bluetooth on your Windows PC, you can connect all your wireless peripherals in just a few clicks. Whether you’re syncing a headset, keyboard, or printer, Bluetooth provides a seamless way to connect without cables. Don’t forget to turn it off when not in use to save power and reduce potential interference.

Founder of ToolsLib, Designer, Web and Cybersecurity Expert.
Passionate about software development and crafting elegant, user-friendly designs.
Stay Updated with ToolsLib! 🚀
Join our community to receive the latest cybersecurity tips, software updates, and exclusive insights straight to your inbox!