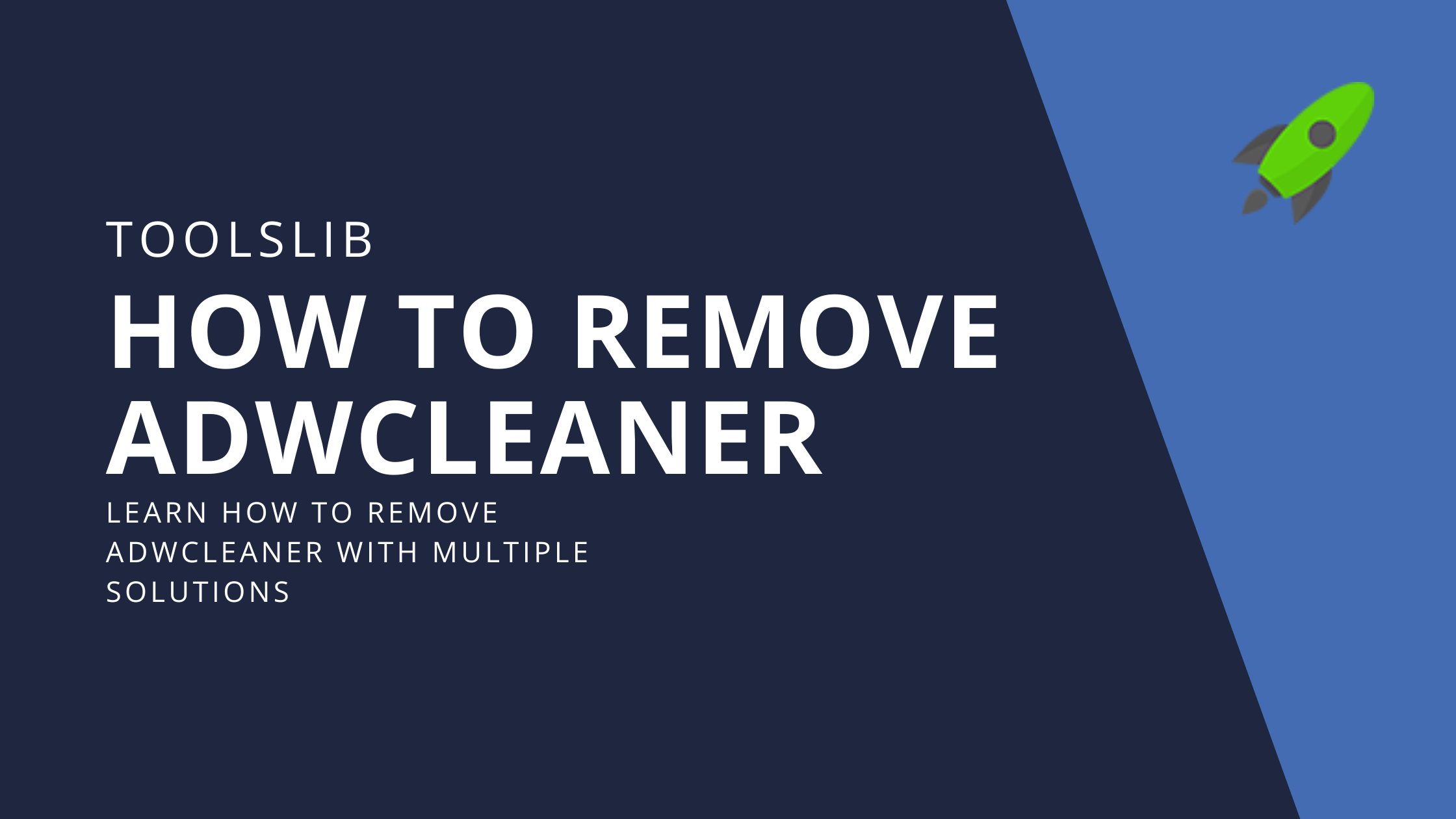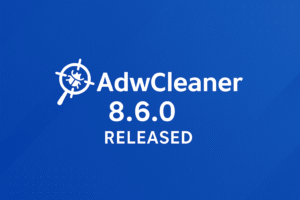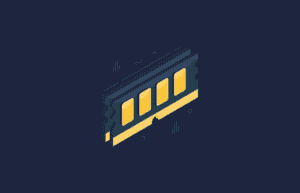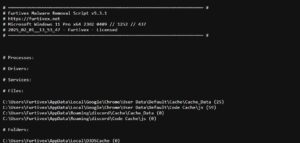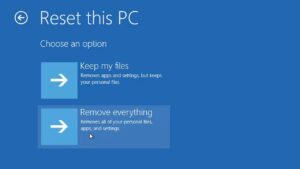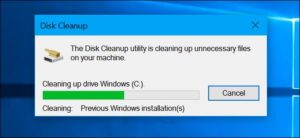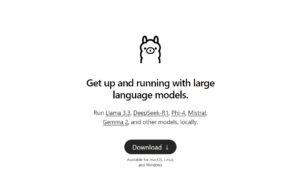AdwCleaner is a popular utility designed to find and remove adware, unwanted toolbars, and other potentially unwanted programs (PUPs) from your computer. However, there are instances when users may want to uninstall AdwCleaner. Whether you’re troubleshooting a problem, decluttering your system, or simply no longer need the software, this guide will walk you through the steps to completely remove AdwCleaner from your Windows PC.
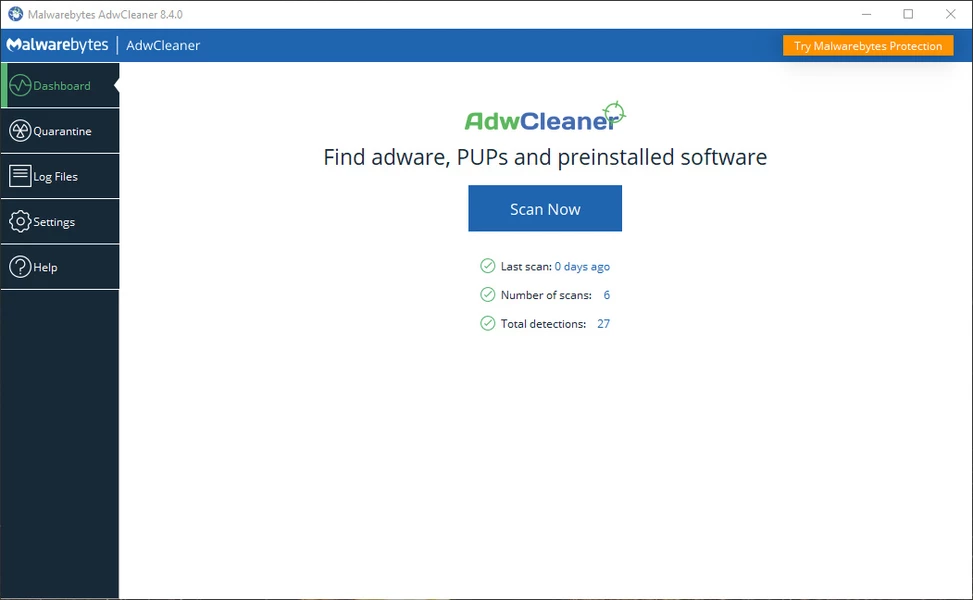
Why Remove AdwCleaner?
Before diving into the removal process, it’s essential to understand why you might want to uninstall AdwCleaner:
- Completed Task: You’ve successfully cleaned your system and no longer need the tool.
- System Performance: You want to free up resources and improve system performance.
- Troubleshooting: AdwCleaner is causing conflicts with other software or experiencing errors.
- Preference for Another Tool: You’ve found another anti-malware tool that better suits your needs.
Step-by-Step Guide to Uninstalling AdwCleaner
Use the Built-in Uninstaller
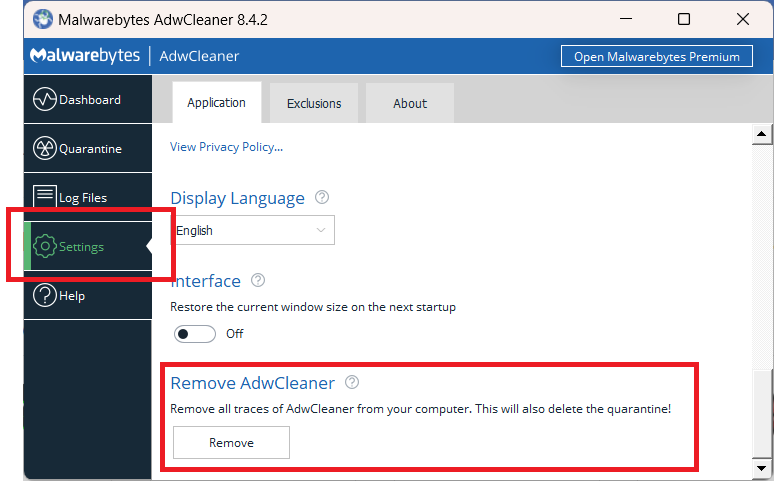
AdwCleaner includes a built-in uninstaller that you can use:
- Open AdwCleaner:
- Launch AdwCleaner from your desktop or start menu.
- Go to the Settings Tab:
- In the AdwCleaner interface, navigate to the “Settings” tab.
- Scroll Down:
- Scroll all the way down to the bottom of the Settings page.
- Click the Uninstall Button:
- Find and click the “Uninstall” button.
- Follow the on-screen instructions to complete the uninstallation process.
Delete Residual Files and Folders
Sometimes, residual files and folders are left behind after uninstallation. To remove these:
- Open File Explorer and navigate to C:\ or C:\Program Files or C:\Program Files (x86).
- Look for a folder named AdwCleaner and delete it.
- Next, navigate to C:\Users[Your Username]\AppData\Roaming, C:\Users[Your Username]\AppData\Local, and C:\ProgramData.
- Search for any folders named AdwCleaner and delete them. Note that some folders may be hidden, so you might need to enable the option to view hidden files and folders in File Explorer.
Restart Your Computer
After completing the above steps, restart your computer to ensure all changes take effect.
Additional Tips for a Thorough Clean-Up
Regular Maintenance: Keep your system clean and optimized by regularly running maintenance tools and keeping your software up to date.
Removing AdwCleaner from your system is a straightforward process that involves uninstalling the program via its built-in uninstaller, and deleting residual files and folders. By following the steps outlined in this guide, you can ensure that AdwCleaner is completely removed from your system.
Stay Updated with ToolsLib! 🚀
Join our community to receive the latest cybersecurity tips, software updates, and exclusive insights straight to your inbox!